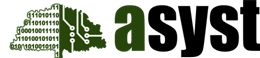Google es para muchos "el buscador en internet"; esto debido a su amplia exposición publicitaria, y por mucho a su efectividad al encontrar la información que buscamos. No menos importante ha sido el gran esfuerzo hecho por Google mantener a sus usuarios poniendo periódicamente a su disposición nuevas aplicaciones gratuitas (Blogger, SketchUp, Picasa, Gmail, Docs, etc) y además agregando funcionalidades a su buscador para permitir a los usuarios encontrar más facilmente la información que andan buscando.
Google es para muchos "el buscador en internet"; esto debido a su amplia exposición publicitaria, y por mucho a su efectividad al encontrar la información que buscamos. No menos importante ha sido el gran esfuerzo hecho por Google mantener a sus usuarios poniendo periódicamente a su disposición nuevas aplicaciones gratuitas (Blogger, SketchUp, Picasa, Gmail, Docs, etc) y además agregando funcionalidades a su buscador para permitir a los usuarios encontrar más facilmente la información que andan buscando.En este artículo les mostraré algunas de estas funcionalidades de Google que podemos empezar a utilizar desde ya para mejorar los resultados de las búsquedas y de esta manera minimizar el tiempo requerido para encontrar los contenidos deseados. El acceso a esta funcionalidad extendida se logra al ingresar texto adicional en el mismo cuadro donde ingresamos regularmente los criterios de búsqueda, el cual se muestra en la siguiente imagen.

Buscando en el título de una página El título de la página es el texto que aparece en la parte superior del navegador. Por ejemplo, en la ventana de este blog el título dice "Información técnica para usuarios finales...". Si queremos buscar texto que aparece ahí debemos escribir:
intitle:criterio_busqueda
por ejemplo,
intitle:"Información técnica para usuarios finales"
Las comillas (" ") son necesarias porque de lo contrario buscará aceptará como válidos títulos donde aparezcan subconjuntos de esas palabras como: información para usuarios, información técnica para, etc. Para este ejemplo en particular tambien es necesario que pongan las tildes en la ó y la é, pues de lo contrario no lo encontrará.
Especificando rangos numéricos En este caso solo es necesario agregar dentro del criterio de busqueda los límites del rango separados por 3 puntos (sin espacios)
criterio_busqueda limte_inferior...limite_superior
por ejemplo,
premio novel de la paz 1985..1990
o
casas de alquiler $200..$300

Buscando tipos de archivo específicos Por diferentes razones puede que nos interesen solo los resultados de una búsqueda que correspondan a un archivo pdf, o un documento MS Word, o quizás un MS PowerPoint o solo fotos. Para lograr filtrar los resultados ingresamos lo siguiente:
filetype:tipo_archivo criterio_busqueda
por ejemplo,
filetype:pdf liderazgo
(los resultados serán unicamente archivos pdf que contienen información de liderazgo)
Buscando únicamente dentro de un sitio web Esto es para cuando queremos que Google utilice el criterio_busqueda solo dentro de un sitio web en particular
site:sitio_web criterio_busqueda
site:www.nationalgeographic.com "rincon de la vieja"
Utilizando caractér comodín o wildcard El caractér comodín es el asterisco (*) y se utiliza para indicar la existencia de una o más palabras que desconocemos
criterio_busqueda1 * criterio_busqueda2
por ejemplo,
area guanacaste
area * guanacaste
"area guanacaste"
"area * guanacaste"
verifique los diferentes resultados de esas tres búsquedas para mejor comprensión del uso del comodín
Feeling lucky/Voy a tener suerte Esta característica se obtiene al presionar el botón que aparece en la pantalla principal de búsqueda y que contiene alguno de esos rótulos. Lo único que hace es que cuando ingresa un criterio de búsqueda y presiona ese botón automáticamente entra a la primer página de los resultados de la búsqueda.
Buscar sitios de contenido similar Esta característica es muy útil pues muchas veces encontramos una página con contenido relevante y luego tenemos que revisar varias otras que no contiene el tipo de información que andamos buscando.
related:url (url = nombre de página web, por lo general www.nombre.com)
por ejemplo,
related:www.nationalgeographic.com
Funcionalidad adicional ofrecida por el buscador Google
Calculadora Las fórmulas se escriben directamente en la casilla donde se suelen escribir los criterios de búsqueda. Las operaciones son de manera amplia las que encontramos en una calculadora científica de uso general. Por ejemplo:
1 + 3
sine(30)
4 * (3 + 8)
3^5
4 % 2 (módulo o residuo de la division)
3th root of 8 (raíz tercera de ocho)
4 choose 2 (análisis combinatorio, cantidad de grupos de 2 elementos que salen de 4)
30 % of 100 (treinta por ciento de 100)
Conversión de unidades Permite convertir entre unidades de medida, ya sean estas de volumen, longitud, área, etc. Se debe tener el cuidado de utilizar la abreviación correcta de la unidad de medida (lt, kg, km, oz, gr, mi, cm, etc)
x unidad_medida1 in unidad_medida2
por ejemplo,
1 km in cm
45 lb in oz Diccionario Definición de palabras
define:palabra
por ejemplo,
define:buscador
Pueden ahondar un poco más en las funciones adicionales de Google visitando la página http://www.googlepowersearch.com/